文件操作¶
Linux 提供了许多命令用于查看文件的内容、创建新文件或空文件、更改文件的时间戳以及移动、删除和重命名文件或目录。这些命令可以用于管理数据和文件,并确保在正确的位置提供正确的数据。在本节中,我们将学习如何管理文件。
查看文件¶
命令 |
用途 |
|---|---|
|
用于查看不太长的文件,不提供页面操作 |
|
逆序打印文件内容 |
|
用于查看较大的文件,提供页面操作,操作逻辑类似 |
|
默认打印文件后 10 行内容,通过参数 |
|
和 |
补充:vi 编辑器使用 j 向下滚动,k 向上滚动,使用 / 向后查找,使用 ? 向前查找。
文件的创建¶
touch 命令常用于更新文件的状态,默认修改文件时间戳为当前时间。不过,我们也可以使用该命令创建一个空白文件:
touch myfile
更多功能可以查询帮助,比如使用 -t 可以设定具体的时间戳。以下命令将文件时间设置为 8 月 12 日 14 点整:
touch -t 08121400 myfile
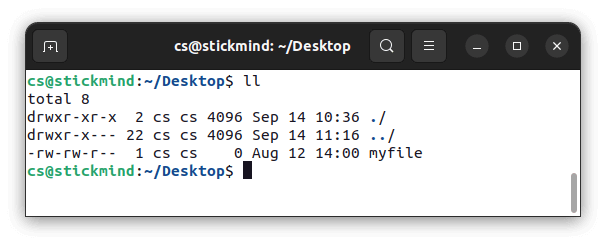
文件移动、重命名等¶
mv 命令可以实现两个功能:
重命名文件或文件夹
移动文件到另一个目录
如果不确定删除哪些文件,可以是用 -i 交互操作。
命令 |
用途 |
|---|---|
|
重命名文件 |
|
删除文件 |
|
强制删除文件 |
|
交互删除文件 |
文件夹创建和删除¶
mkdir 命令用于创建目录文件夹,例如,在当前目录创建文件夹可以使用
mkdir myfolder
在指定目录创建文件夹可以使用
mkdir ~/Desktop/myfolder
删除文件夹可以使用 rmdir 命令,默认只能删除空文件夹。使用命令 rm -rf 可以快速简单地递归删除整个文件夹。
命令 |
用途 |
|---|---|
|
重命名文件夹 |
|
删除空白文件夹 |
|
强制删除文件夹 |
修改命令行提示符¶
命令行工具通过变量 PS1 存储命令行的文本字符串,一般 Linux 发行版会默认设置一个值,例如:
cs@stickmind:~$
通过修改该变量,可以定制显示的内容:
PS1="cs102@virtualbox: "
命令提示符将修改为:
cs102@virtualbox:
注意,在终端直接赋值变量名,仅在当前激活的终端有效。重新打开终端,变量内容仍然是默认值。如果我们想永久修改该变量,可以尝试在 .bashrc 中进行设置。
练习¶
使用
touch创建两个文件file1和file2使用
ls -l检查文件状态将
file1重命名为new_file1将
file2移动到上级目录删除
file2和new_file1创建文件夹
dir1删除
dir1