实验 0:上手 Linux 开发环境¶
本课程采用了远程 Linux 云端服务器与命令行工具作为开发环境,仅需结合本地终端及 Visual Studio Code(VS Code),即可圆满完成所有实践练习。
本次实验旨在引导大家熟悉远程开发的整个流程。实验结束时,你应能成功连接到课程的远程服务器,并熟练运用终端命令,在 VS Code 中进行高效的代码编辑。
为什么使用远程服务器进行开发?
回溯至上世纪 80 年代,即便电脑近在咫尺,我们也需借助终端方能与之交互。时至今日,尽管个人计算机已取得了长足进步,图形界面亦日趋完善,但在实际的开发环境中,终端操作依然占据核心地位。众多前后端框架、开源项目及开发工具,均深度依赖于终端指令。
本课程致力于模拟此类真实的开发情境。当你未来有幸踏入软件公司的门槛,你会发现,在此所学的技能将为你带来难以估量的价值。
登录课程云服务器¶
服务器 IP 地址为 121.41.65.84,你只需在任何支持 SSH 命令的计算机终端中输入以下指令即可连接。
对于 Windows 11 用户,系统已预装 Windows Terminal 供你使用。
而 Linux 及 macOS 用户,则可直接利用内置的 Terminal 进行操作。
ssh YourName@121.41.65.84
首次使用时,系统会弹出一个确认提示。此时,请输入 yes 进行确认,并紧接着输入服务器的用户密码(请注意,在输入密码的过程中,屏幕上不会显示任何字符以保护你的隐私)。一旦验证成功,你将会看到如下输出信息:
The authenticity of host '121.41.65.84 (121.41.65.84)' can't be established.
ED25519 key fingerprint is SHA256:LHvn4qDvTdM1+GcJtG2f+uywxDA2JSys.
This key is not known by any other names
Are you sure you want to continue connecting (yes/no/[fingerprint])? yes
Warning: Permanently added '121.41.65.84' (ED25519) to the list of known hosts.
YourName@121.41.65.84's password:
Welcome to Ubuntu 22.04.1 LTS (GNU/Linux 5.15.0-52-generic x86_64)
常用服务器信息查询命令概览
查看主机名:使用
hostname命令可以获取当前服务器的主机名称。查看当前用户名:通过
whoami命令,你可以确认当前登录的用户身份。检查硬盘空间:执行
df -h命令(需 root 权限)能够直观地查看服务器的硬盘使用情况及剩余空间(以人类可读的格式显示)。查看内存状态:
free -h命令将为你提供服务器内存的当前使用状况概览,包括已用、空闲及交换空间等信息(同样以人类可读的格式)。当前文件夹空间使用情况:利用
du --max-depth=1 -h命令,你可以快速了解当前目录下各子目录及文件的磁盘占用情况(限制显示深度为 1 层,并以人类可读的格式展示)。修改登录密码:若需更改你的登录密码,请运行
passwd命令,并按照提示操作即可。
基于 SFTP 远程开发工作流¶
成功通过命令行登录服务器,意味着你的计算机已配备了诸如 SSH 等工具。为了提升开发效率,你可以借助广受欢迎的 VS Code 文本编辑器来辅助代码的编辑与项目代码的同步。
为什么本课程不推荐使用 VS Code 官方 Remote 插件?
原因在于,一旦你通过官方 Remote 插件连接到服务器,VS Code 会在你的 home 目录下持续生成名为 .vscode-server 的冗余文件。在极端情况下,这些文件可能会占据高达数 GB 的磁盘空间,从而对你的服务器性能造成显著影响。
此外,官方 Remote 插件的内存占用也相对较高,每位用户都可能消耗掉数百 MB 的内存资源。
鉴于这种高昂的资源消耗,即便是国内外各大高校自建的校内服务器,也难以承受其带来的压力。
参考:Copies of vscode-server installed on school servers take up excessive storage and RAM
安装 SFTP 插件¶
在 VS Code 的插件市场中,请搜索 “SFTP”,并从中选择并安装由 Natizyskunk 开发的 SFTP 插件,具体安装步骤及界面如图所示。
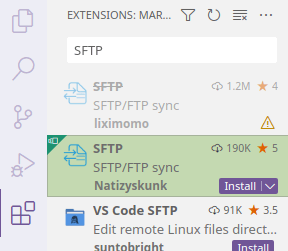
配置 SFTP 插件¶
完成插件安装后,你可以使用本课程提供的初始项目文件 starter-proj.zip(点击下载)。该项目已预先配置了 VS Code 与 SFTP 的框架。请解压该文件,并使用 VS Code 打开解压后的 starter-proj 文件夹。接下来,在 .vscode 文件夹内找到并编辑 sftp.json 文件,以修改以下关键信息:
username:请填写你的服务器用户名。password:请输入你的服务器密码。remotePath:请指定你在服务器上希望编辑的项目路径,例如/home/xuehao/cs102/lab0/。

使用 SFTP 插件¶
注意
根据之前配置的remotePath,你需要在服务器上预先创建好相应的目录,才能继续后续的操作步骤。
配置完成后,你可以通过点击 VS Code 菜单栏中的 “Help” 选项,并选择 “Show All Commands” 来查找所有命令。在弹出的命令列表中,搜索 “SFTP” 相关命令。选择 “SFTP: Download Project”,随后系统会提示你选择默认的保存位置。完成选择后,远程服务器上的项目将会自动下载到本地的初始项目文件夹中。
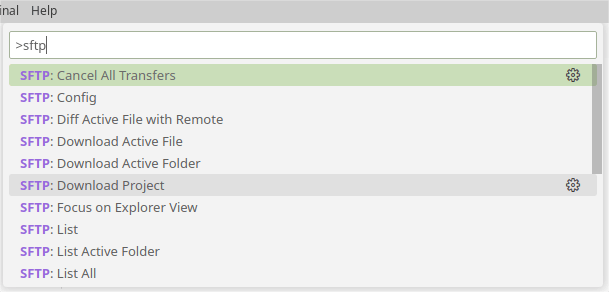
当你在本地对文件进行编辑并保存后,SFTP 插件会智能地将更新后的文件自动同步至远程服务器。至于编译、测试、调试等开发任务,则完全可以通过远程服务器的终端(Terminal)来执行。
小技巧
- 添加文件
若你在本地或服务器上首次创建项目文件时,SFTP 插件不会自动进行同步。在这种情况下,你可以手动选择 “SFTP: Sync Remote -> Local” 或 “SFTP: Sync Local -> Remote” 命令来确保文件在本地与服务器之间正确同步。
- 删除文件
值得注意的是,在删除文件方面存在特殊情况。上述的同步命令并不适用于删除操作。若你需要删除某个文件,则必须在本地和服务器上分别执行手动删除。
重要
如果不小心使用 VS Code 官方远程插件,可以使用 ls -a 命令查看你的服务器目录,此时你会发现一个 .vscode-server 文件夹。
可以使用 rm -r .vscode-server 命令删除该目录。
危险
严禁使用 Jetbrains Clion/Fleet 连接服务器!一旦连接,此类开发工具会在服务器上下载超过 2 GB 的 Java 依赖。